2、双击背景副本图层,勾选渐变叠加,并设定以下数值
勾选仿色复选框;样式:径向;缩放:150%;创建渐变,左边颜色为#c8c5b8,右边颜色为#aaa593。

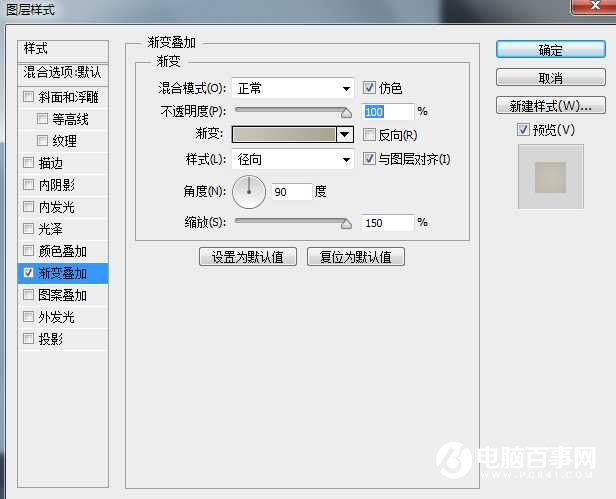
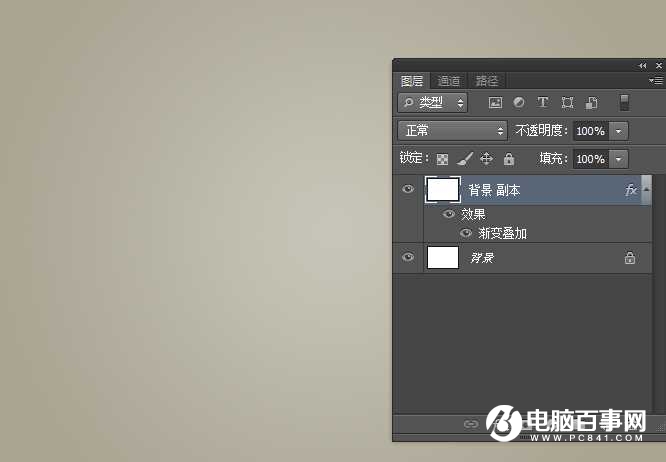
3、将背景副本图层再复制一个副本,然后栅格化该图层,也就是背景副本2。设定前景色为#c8c5b8,背景色为#aaa593。
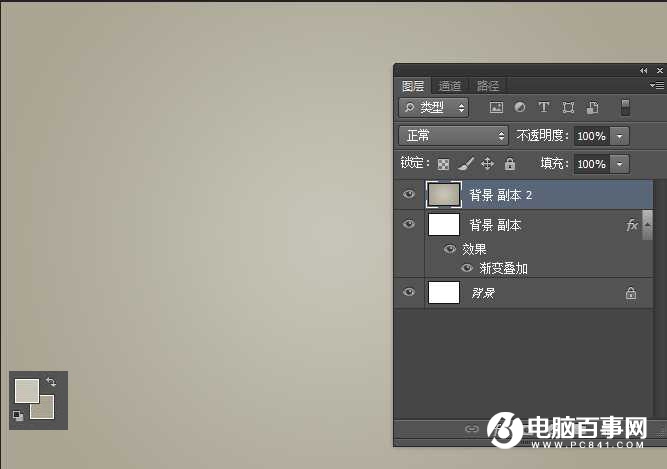
4、点击滤镜 〉杂色 〉添加杂色,调节数量为5,分布模式为平均分布,勾选单色复选框。
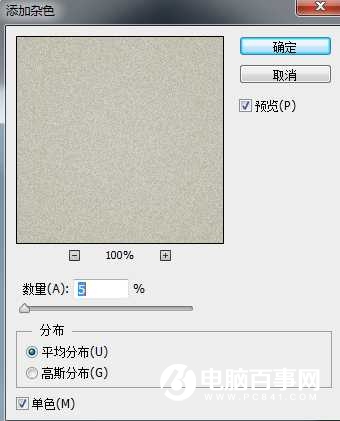
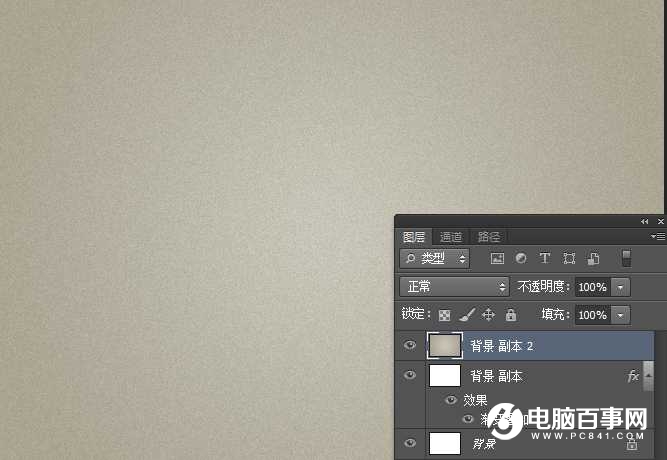
2、双击背景副本图层,勾选渐变叠加,并设定以下数值
勾选仿色复选框;样式:径向;缩放:150%;创建渐变,左边颜色为#c8c5b8,右边颜色为#aaa593。

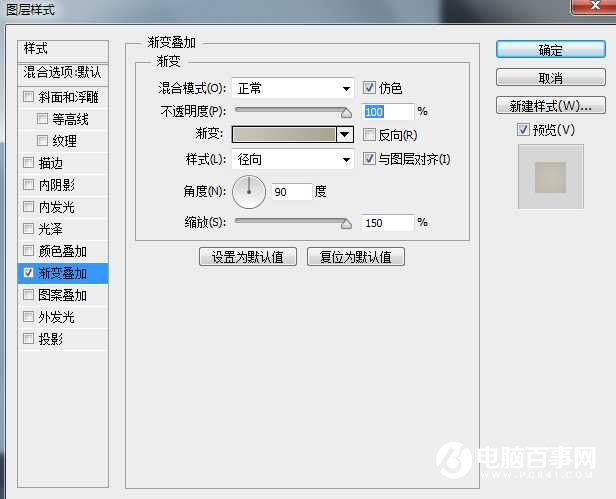
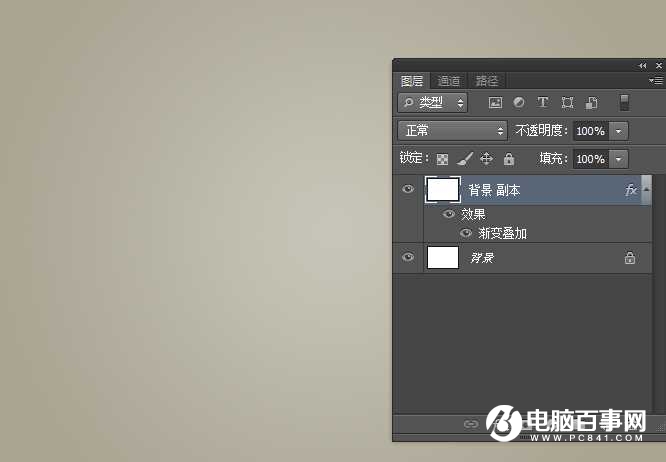
3、将背景副本图层再复制一个副本,然后栅格化该图层,也就是背景副本2。设定前景色为#c8c5b8,背景色为#aaa593。
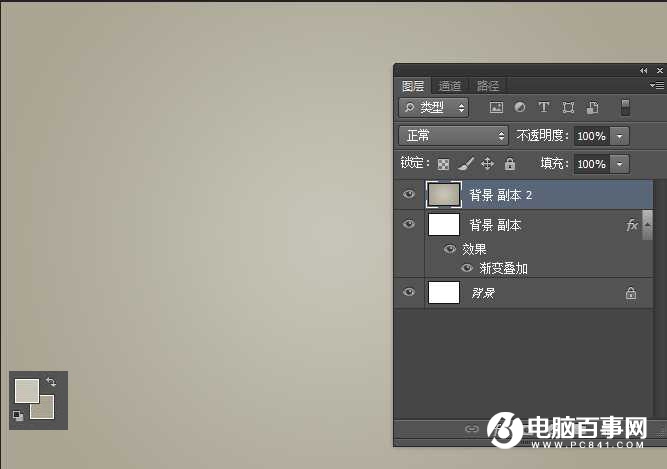
4、点击滤镜 〉杂色 〉添加杂色,调节数量为5,分布模式为平均分布,勾选单色复选框。
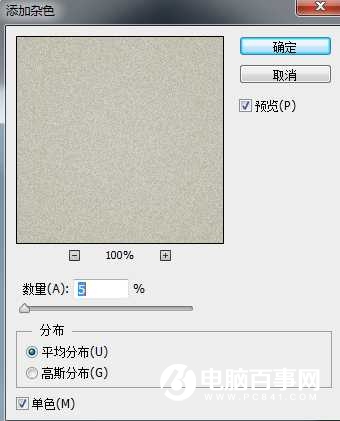
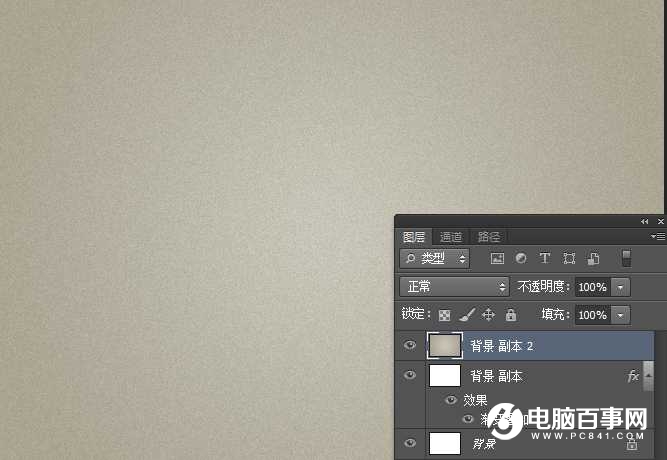

2019-03-27 09:51

2019-03-15 17:06

2019-02-27 11:56

2019-02-14 17:10

2019-01-26 16:48