14、双击最初的文字图层并添加以下图层样式:
勾选描边并设定以下数值:大小:2;位置:内部;颜色:#f2eee1。
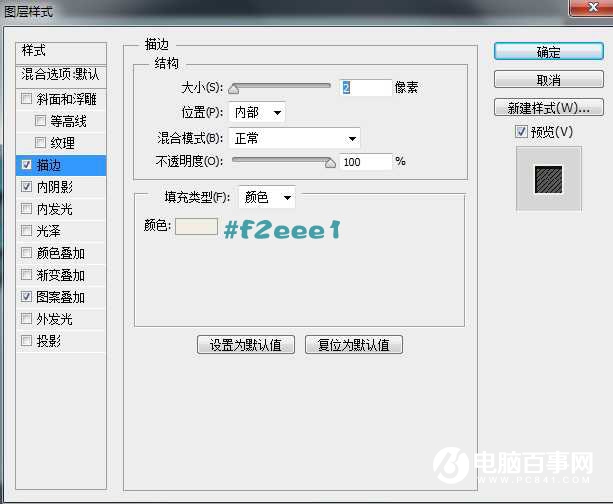
勾选内阴影并设定以下数值:
颜色:#464646;不透明度:100%;反选使用全局光;角度:129;距离:5;阻塞:50;大小:2。
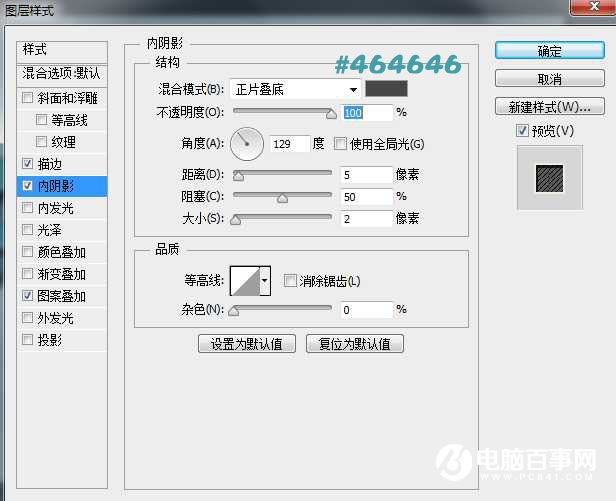
勾选图案叠加并设定以下数值(这里提供图案素材,请自己下载并安装到PS中):
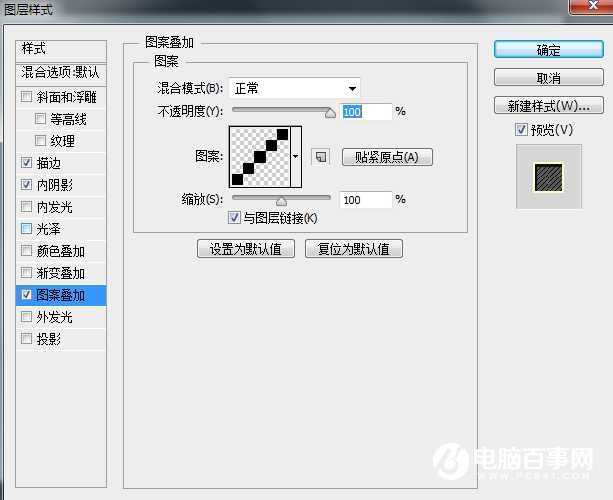

15、双击3D压制图层并添加以下图层样式:
勾选斜面和浮雕并设定以下数值
这样做是在3D形状的基础上创建一个3D阴影效果。
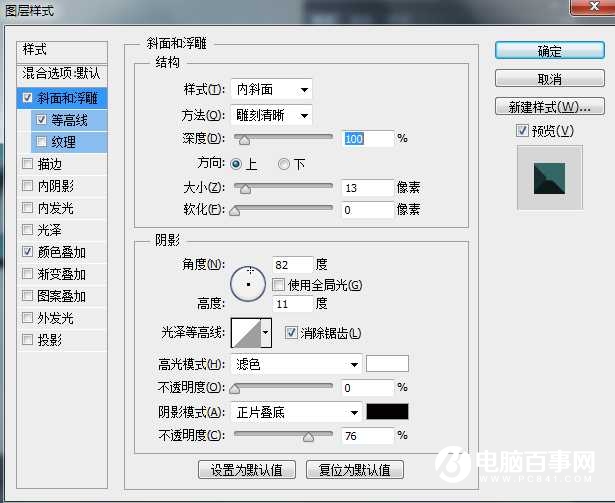
勾选等高线并应用以下数值:
勾选消除锯齿选框。
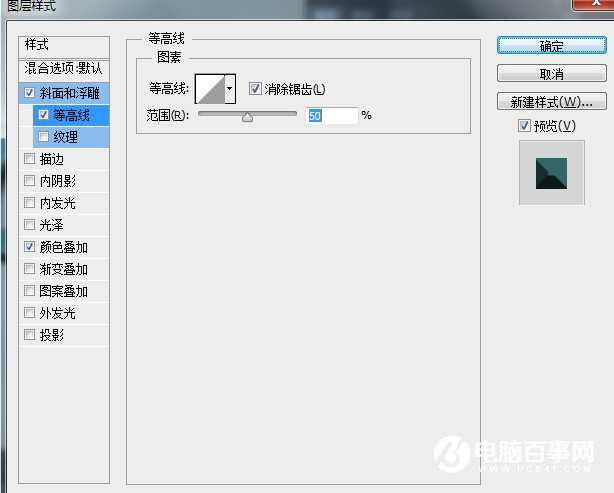
14、双击最初的文字图层并添加以下图层样式:
勾选描边并设定以下数值:大小:2;位置:内部;颜色:#f2eee1。
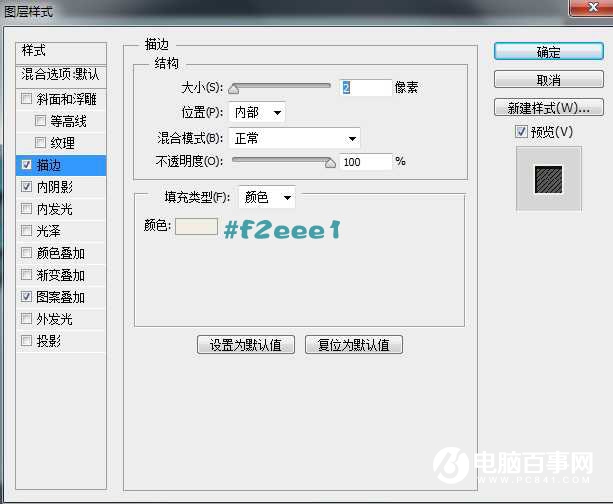
勾选内阴影并设定以下数值:
颜色:#464646;不透明度:100%;反选使用全局光;角度:129;距离:5;阻塞:50;大小:2。
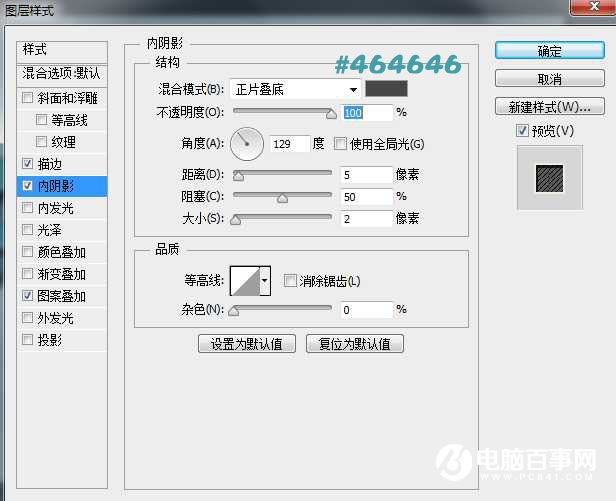
勾选图案叠加并设定以下数值(这里提供图案素材,请自己下载并安装到PS中):
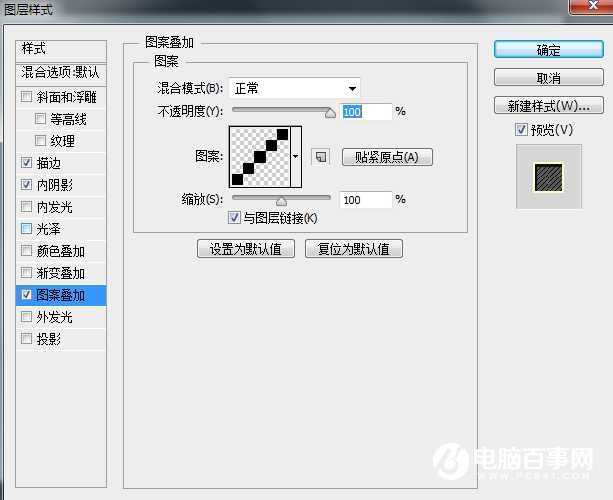

15、双击3D压制图层并添加以下图层样式:
勾选斜面和浮雕并设定以下数值
这样做是在3D形状的基础上创建一个3D阴影效果。
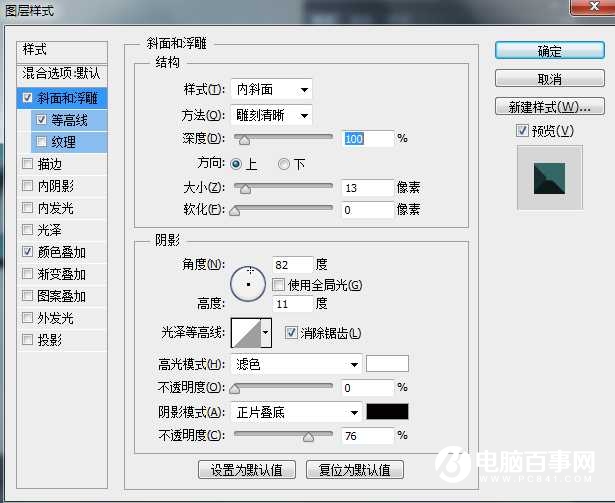
勾选等高线并应用以下数值:
勾选消除锯齿选框。
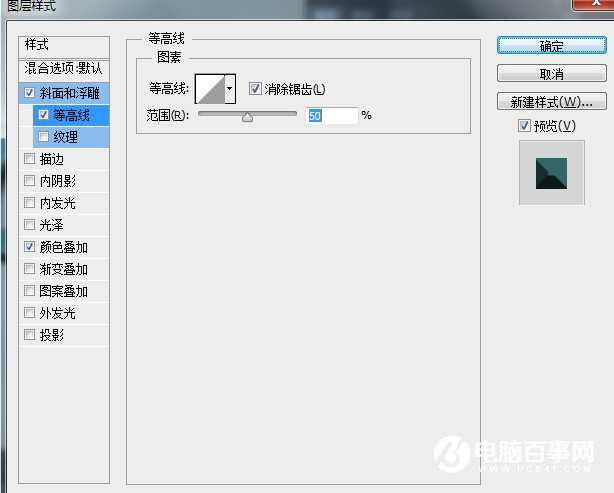

2019-03-27 09:51

2019-03-15 17:06

2019-02-27 11:56

2019-02-14 17:10

2019-01-26 16:48