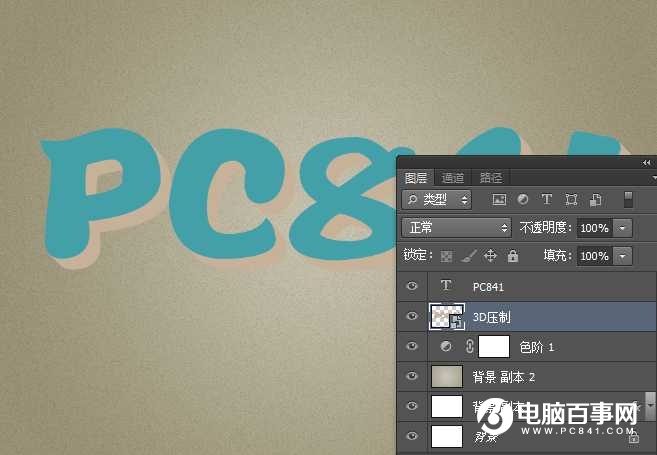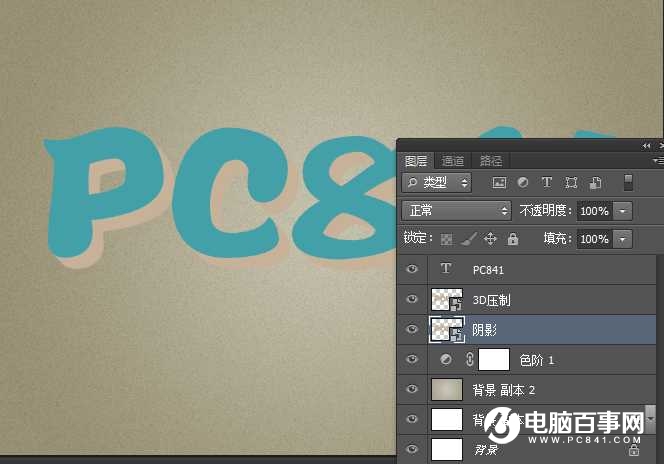9、将文字图层创建一个副本,并移动到原图层下面。

10、选中文字副本图层,进入自由变换模式,编辑〉自由变换(MAC:Command-T,Windows:Ctrl+T),点击右箭头键一次,然后点击向下箭头键一次,将其向右和向下分别移动一个像素,然后确定。
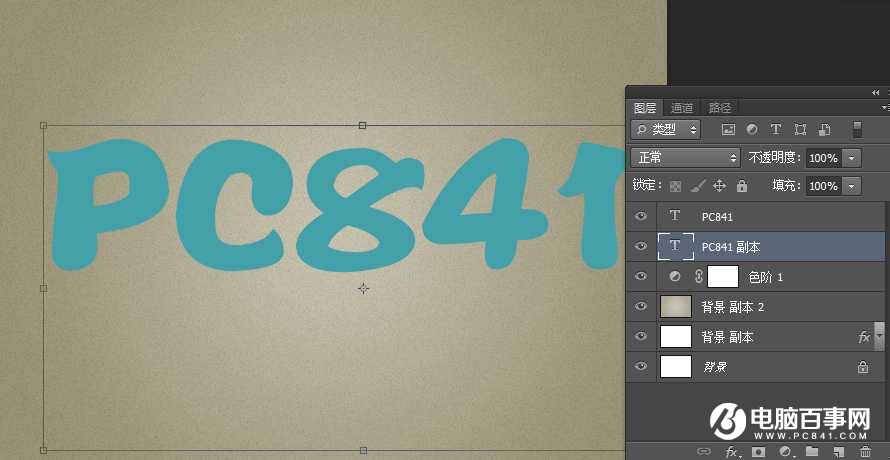
11、将副本图层文字的颜色设置为#c7b299,再点击键盘Option+Command+Shift+T(Windows:Alt+Ctrl+Shift+T)组合键10次,然后再合并这些图层。


13、选中刚复制的所有图层(也就是PC841副本10),将其转换为智能滤镜(滤镜)转换为智能滤镜),更名为3D压制。创建该图层的副本,拖动到下方,更名为阴影。